If you’re wondering how to delete WordPress website, you’ve come to the right place! Whether you want to clear old content, close a project, or simply start fresh, this guide will help you delete your WordPress website easily. Curious about the steps? Let’s dive in!
Why Delete a WordPress Website?
There are many reasons why someone might want to delete their WordPress website. Here are a few common scenarios:
- Outdated Content: Your website’s content is no longer relevant or needed.
- Switching Platforms: You’ve decided to move to a new platform.
- Ending a Project: The project or business has come to an end.
- Security Risks: The website has been hacked or compromised.
No matter the reason, deleting your WordPress website is a straightforward process if done correctly.
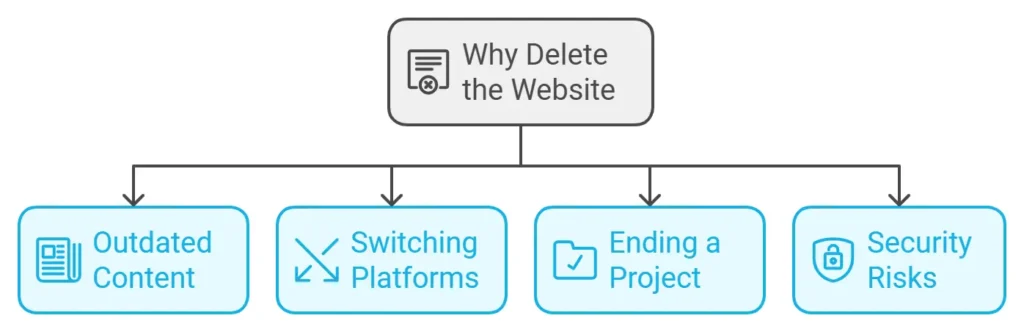
What to Do Before Deleting a WordPress Website
Before learning how to delete a website in WordPress, take these important steps to ensure you don’t lose valuable data or face complications:
1. Backup Your Data
If there’s even a slight chance you’ll need your website in the future, create a backup. Use plugins like UpdraftPlus or Jetpack to save your content, images, and settings.
2. Remove Personal Information
Ensure all sensitive data, such as emails, payment details, or user information, is removed or encrypted before proceeding.
3. Deactivate Plugins and Themes
Deactivate all plugins and themes to avoid errors or unnecessary files remaining on your server.
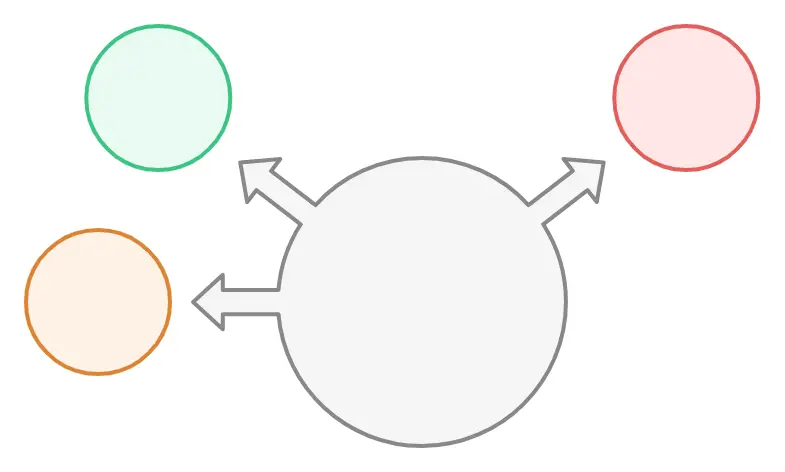
Steps to Delete a WordPress Website
Here’s a detailed guide on how to delete my WordPress website. Whether you’re using WordPress.com or WordPress.org, we’ll cover both scenarios.
Deleting a WordPress Website (WordPress.com)
If your website is hosted on WordPress.com, follow these steps:
Step 1: Log In to Your WordPress Account
- Go to WordPress.com and log in using your credentials.
Step 2: Access Your Site Settings
- From the dashboard, click on Manage > Settings.
Step 3: Scroll to Delete Your Site Permanently
- At the bottom of the settings page, you’ll find the option “Delete Your Site Permanently”.
Step 4: Confirm Deletion
- Follow the prompts to confirm. WordPress may ask you to export your content before deleting.
Step 5: Complete the Process
- Once confirmed, your website and all its data will be permanently deleted.
Deleting a WordPress Website (Self-Hosted WordPress.org)
If your website is self-hosted, here’s how to delete a website in WordPress:

Step 1: Delete Files via Hosting Panel
- Log in to your hosting provider’s dashboard (e.g., Bluehost, SiteGround).
- Navigate to the File Manager and locate your website files in the public_html directory.
- Select all files and click Delete.
Step 2: Drop the Database
- Go to phpMyAdmin from your hosting panel.
- Locate the database associated with your website.
- Select the database and click Drop to delete it completely.
Step 3: Cancel Hosting and Domain (Optional)
- If you no longer need your hosting plan or domain, cancel them through your hosting provider’s dashboard.
Step 4: Clear DNS Records
- Ensure the DNS records for your domain are cleared. This prevents users from seeing any remnants of your site.
Common Issues When Deleting a Website
Sometimes, you may face challenges while trying to delete a WordPress website. Here’s how to resolve them:
Error 1: Files Not Deleting
- Use an FTP client like FileZilla to manually delete the files.
Error 2: Database Still Active
- Double-check your hosting panel to ensure the database has been fully removed.
Error 3: Domain Still Active
- Contact your domain registrar to cancel the domain or let it expire naturally.
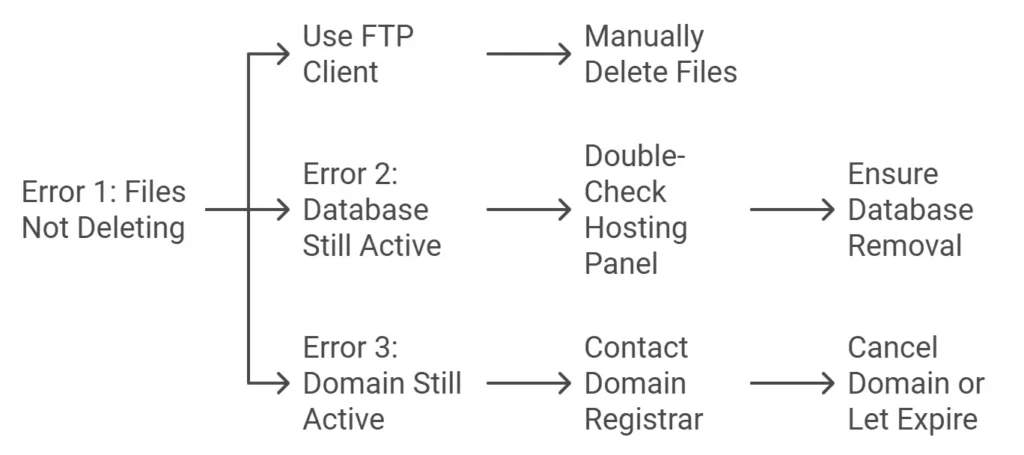
What Happens After Deleting a WordPress Website?
Once you’ve completed all steps for how to delete a website WordPress, here’s what happens:
- No Access to Content: All your pages, posts, and media files will be permanently erased.
- Search Engines Update: Google and other search engines will eventually stop showing your site in search results.
- Freedom to Reuse Domain: If you retained your domain, you can use it for a new website.
FAQs on Deleting a WordPress Website
1. Can I Recover My Website After Deletion?
No, unless you have a backup, it’s nearly impossible to recover a deleted WordPress website.
2. Is Deleting a WordPress Website Free?
Yes, deleting your WordPress website is free. However, some hosting providers may charge for domain cancellation.
3. Do I Need to Delete My Hosting Account?
Only if you no longer want to pay for hosting services.
Conclusion
Deleting a WordPress website might seem like a daunting task, but it’s manageable if you follow the right steps. Whether you’re learning how to delete WordPress website for personal or professional reasons, this guide ensures you do it safely and effectively.
By following these steps, you can remove your website permanently without leaving behind unnecessary files or data. Always double-check before proceeding to avoid losing something valuable.
